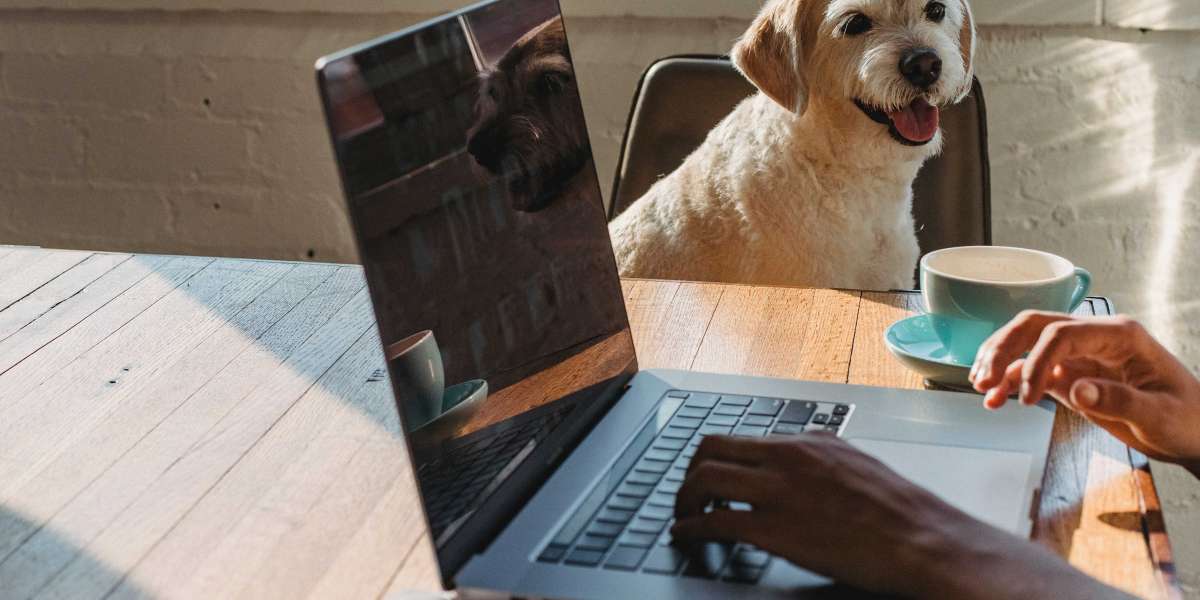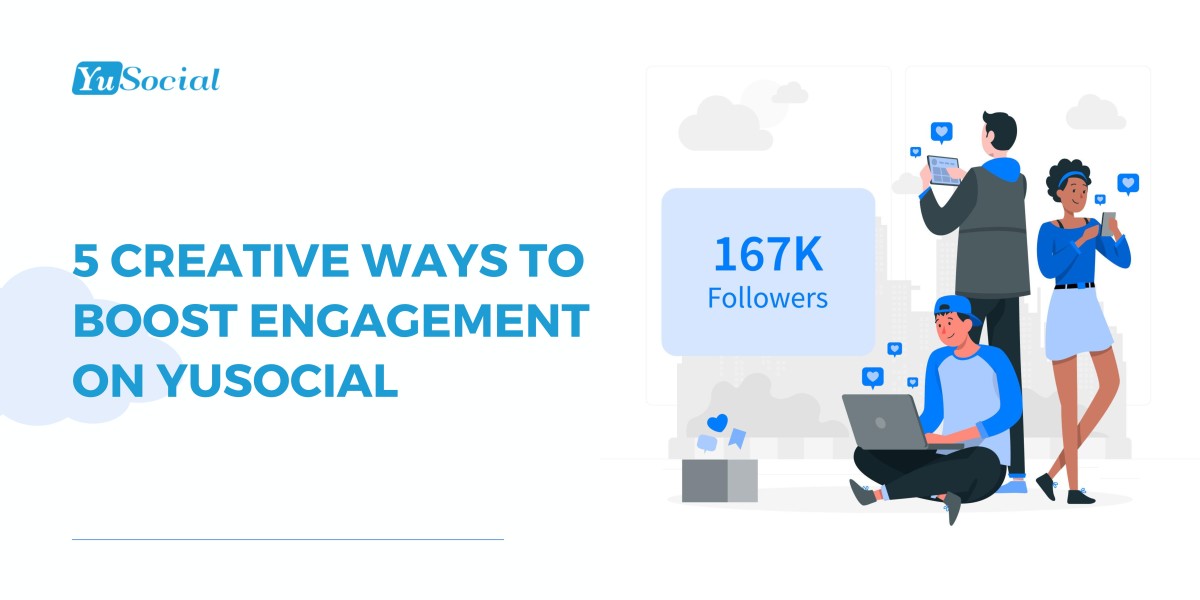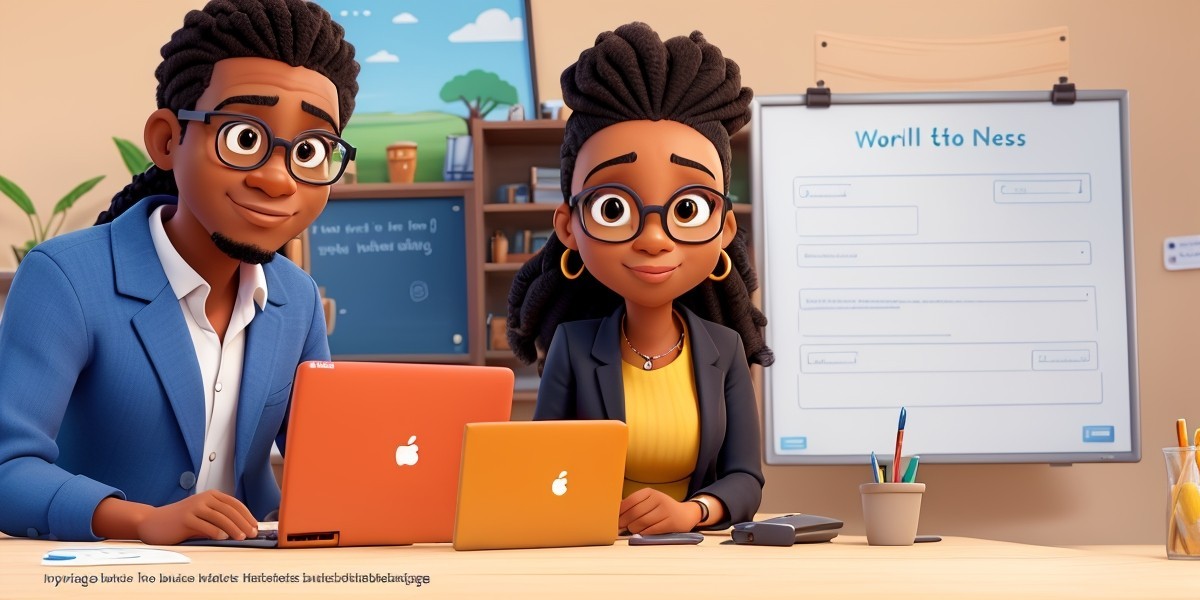With the advancements in technology and the growth of innovations, screenshots come in handy when it comes to saving pieces of information.
It can serve as a quick hack to saving some tweets, an error you noticed on your bank statement or e-slip, great info online, or even memes. Screenshots make it easy to gather junks of information in your gallery.
We are familiar with the process of taking screenshots with phones, but it remains a difficult task for some individuals to discover how to take screenshots on MAC.
Can I take screenshots on the Computer?
Yes. A lot of operating systems have incorporated the use of different software and methods that make it easy to take screenshots.
Operating systems like MAC and Windows have provided means that help users to take screenshots, edit them, save them, and share them.
But, before you can be able to do this, you should have basic knowledge of what combination of shortcuts you should use to take screenshots on the respective operating system.
How do you take a screenshot on MAC?
There are simple steps on how to take screenshots on MAC and these procedures are easy to carry out.
· Shift + Command + 4
This shortcut will allow you to take screenshots on designated points of your screen. All you need to do is to highlight the part you wish to screenshot.
· Shift + Command + 3
This lets you take screenshots of the entire screen.
The screenshots are autosaved and titled 'screenshots'
· Shift + Command + 5
This gives you an option to open the menu that your screenshots were saved.
You can decide to run a few changes on the menu to change the default storage location.
Mac computers are amazing when it comes to taking screenshots as you can obtain high-quality resolution pictures with few combinations of keys on your keyboard.
These screenshots are directly saved into the screenshot menu where you can share, and edit them.
Where are my screenshots saved on MAC and how can I get them?
You have succeeded in taking a lot of screenshots which is cool, but finding out where they are on your Macbook might pose another challenge.
You must find out where your screenshot was saved, you can proceed to transfer it to your iCloud, or any folder of your choice or you can share it with a group of friends.
Your screenshots will be saved to your Macbook desktop folder, but you can change the saving location to any folder of your choice.
The shift + Command+ 5 shortcut gives a wide range of options to change the default folder to any folder of your choice.
There are a lot of software that can help you take screenshots on MAC and edit them, but laying your hands on them might seem difficult so you can stick to the default screenshot feature provided by Macbook.
Your Macbook will automatically synchronize your screenshots to your iCloud, which can be easily accessed on your iPhone or iPad files app.